笔记:Linux下运行多个Telegram实例
本文最后更新于:2020-07-28
记录在Linxu里运行多个Telegram的方法。
2020/07/28 更新:
桌面版Telegram 2.2版本支持多账户切换了
首先想到的方法是下载多个tg运行程序,放在不同的文件夹(Windows里是这么做的)
但是在Linux里行不通
上网搜,找到这个 Github - Add multiple accounts in Telegram Desktop [Linux | MacOSX | Windows]
这个办法是使用tg的-workdir参数,指定用户数据的存放目录
详细步骤
- tg账户数据默认存放在
~/.local/share/TelegramDesktop/下,在这个文件夹下新建一个username文件夹,例如~/.local/share/TelegramDesktop/username/,放tg使用的数据 - 新建一个
.desktop启动文件,在文件里指定-workdir参数指向上面的username文件夹 - 这个文件的位置似乎无所谓,但是规范起见,教程建议放在
~/.local/share/applications/下 - 启动文件内容如下:
1
2
3
4
5
6
7
8
9
10
11
12
13
14
15[Desktop Entry]
Version=1.0
Name=Telegram MyUsername
Comment=Official desktop application for the Telegram messaging service
TryExec=/opt/Telegram/Telegram
Exec=/opt/Telegram/Telegram -workdir /home/{{your_user}}/.local/share/TelegramDesktop/username -- %u
Icon=telegram
Terminal=false
StartupWMClass=TelegramDesktop
Type=Application
Categories=Network;InstantMessaging;Qt;
MimeType=x-scheme-handler/tg;
Keywords=tg;chat;im;messaging;messenger;sms;tdesktop;
X-GNOME-UsesNotifications=true
X-Desktop-File-Install-Version=0.23
执行一下,出现tg登录界面了
成功
发现登录不上,输入帐号后出现一个 internal server error 错误
网上查一查,也没太搞懂
把.desktop文件里TryExec Exec这两个参数换成下载下来的tg运行程序
运行一下,可以用了
但是第二天,把执行参数又改回去,也可以用
有可能是我的网络问题
又看了看tg原生的.desktop文件
1 | |
照着这个文件,修改了一下我的.desktop文件Comment字段
最终效果
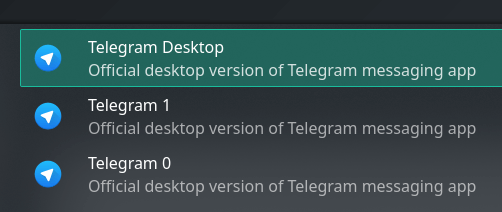
本博客所有文章除特别声明外,均采用 CC BY-NC-ND 4.0协议 。转载请注明出处~