教程: 如何使用Hexo加Github搭建个人博客
本文最后更新于:2023-05-27
这个教程面向没有任何技术基础的纯小白,旨在帮助不懂代码的同学一步步搭建出自己的博客
建议阅读全文一遍之后,再着手开始搭建
(本人使用的是Windows10 1903,因此本教程仅面向Windows用户)
起因
想搭一个博客的想法已经很久了,却一直没有付诸实践。周末随便逛逛,看到一个使用Hexo加Github搭建博客的教程,心血来潮,决定折腾一下。
趁着这三分钟热度,一鼓作气从中午研究到晚上,花了10个小时(不止)终于搭建好了教程所说的“十分钟建好托管在GIthub上的个人网站”。
当然,教程是不错的,如果顺利确实可以快速搭建好网站。但是因为自己水平为负,踩了很多奇奇怪怪的纯小白坑,花费太多时间。
专业人员可能会因为水平太高,忽略了一些小细节,因为这在他们看来是“大家都知道的”。但可能正是这些小问题,绊倒了跃跃欲试的大批纯小白。
因此,本人写下这篇博客,记录自己搭建的过程与踩过的坑,希望可以帮助没有技术基础而又想搭建个人博客的同学,希望你们可以在看完教程后,也能顺利搭建一个自己的网站。
搭建流程
下面进入正题,如何用Hexo加GitHub搭建一个网站。
首先是搭建网站的大概流程:
- 准备工作
- 安装Node.js和Git
- 安装Hexo
- 本地搭建博客
- 建立网站文件
- 生成网页
- 本地运行
- 托管到GitHub
- 申请GitHub账号、建立仓库
- 连接Git和Github
- 推送本地网页到Github
- 结束撒花
如果你不了解上面提到的一些名词,下面是一些简要介绍。当然,看不懂也不会影响接下来的操作。
Hexo是什么?
Hexo 是一个快速、简洁且高效的博客框架(Hexo官方文档)。可以想象成一个做PPT时套用的模板,你可以通过Hexo在本地创建个人网站的本体文件,再将文件托管在Github上。
Node.js是什么?
具体不清楚,在这里是Hexo运行所需要的组件。
Git是什么
Git是一个版本控制软件。在这里我们只要把他当作控制台,负责控制其他工具工作。
Github是什么?
GitHub是通过Git进行版本控制的托管服务平台(Wiki百科)。不了解没关系,我们在这里只需要把Github理解为公开在网络中的云盘,你可以申请这个云盘并建立仓库,把你做好的网站放入仓库。这样,别人就可以通过Github访问你的个人网站。
接下来,我会使用Windows10自带的沙盒(Sandbox)来演示如何在全新的Windows系统下搭建博客
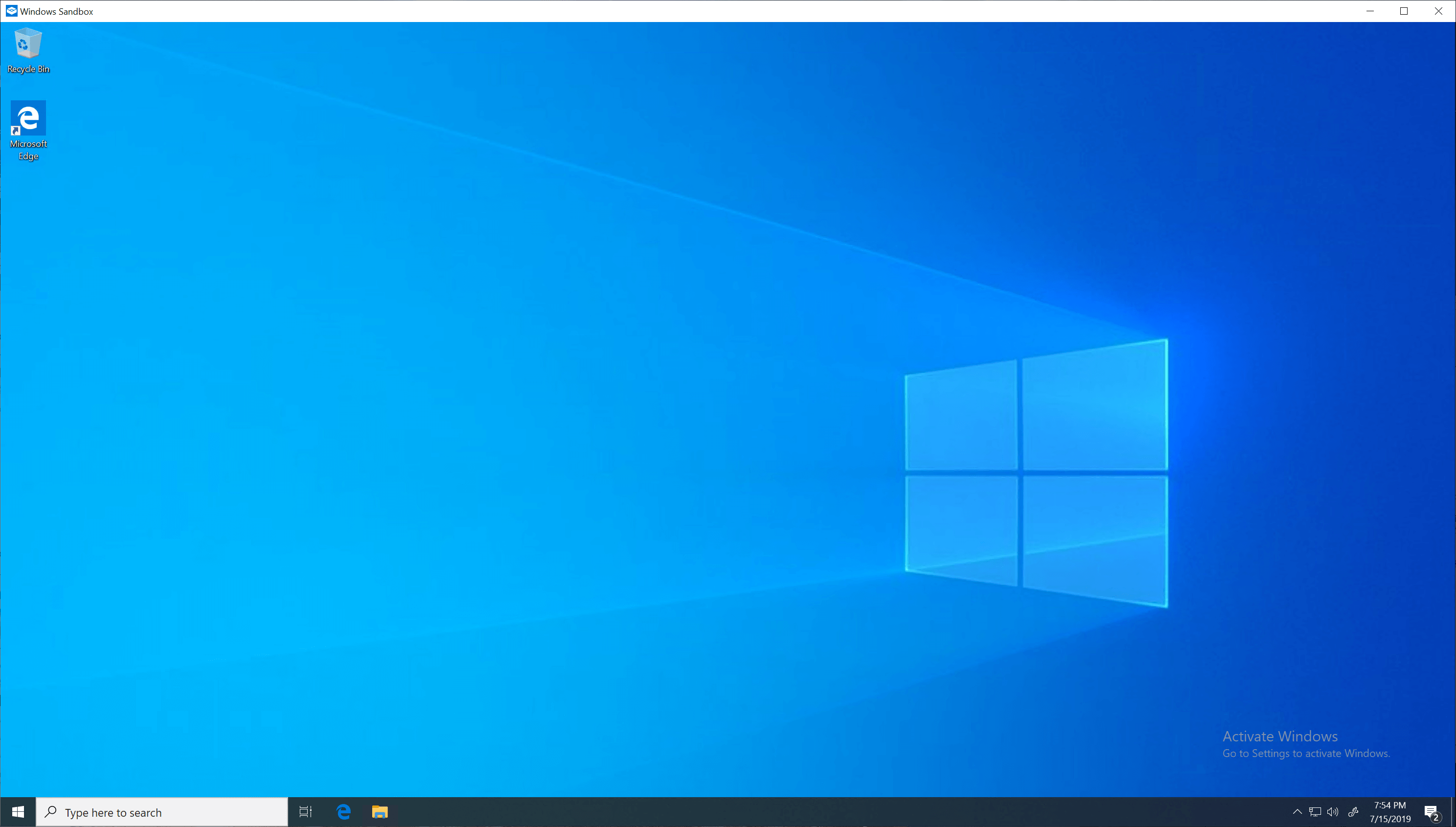
准备工作
安装Node.js
进入Node.js官网,点击左边的10/16/0 LTS开始下载。
安装时全部默认即可。
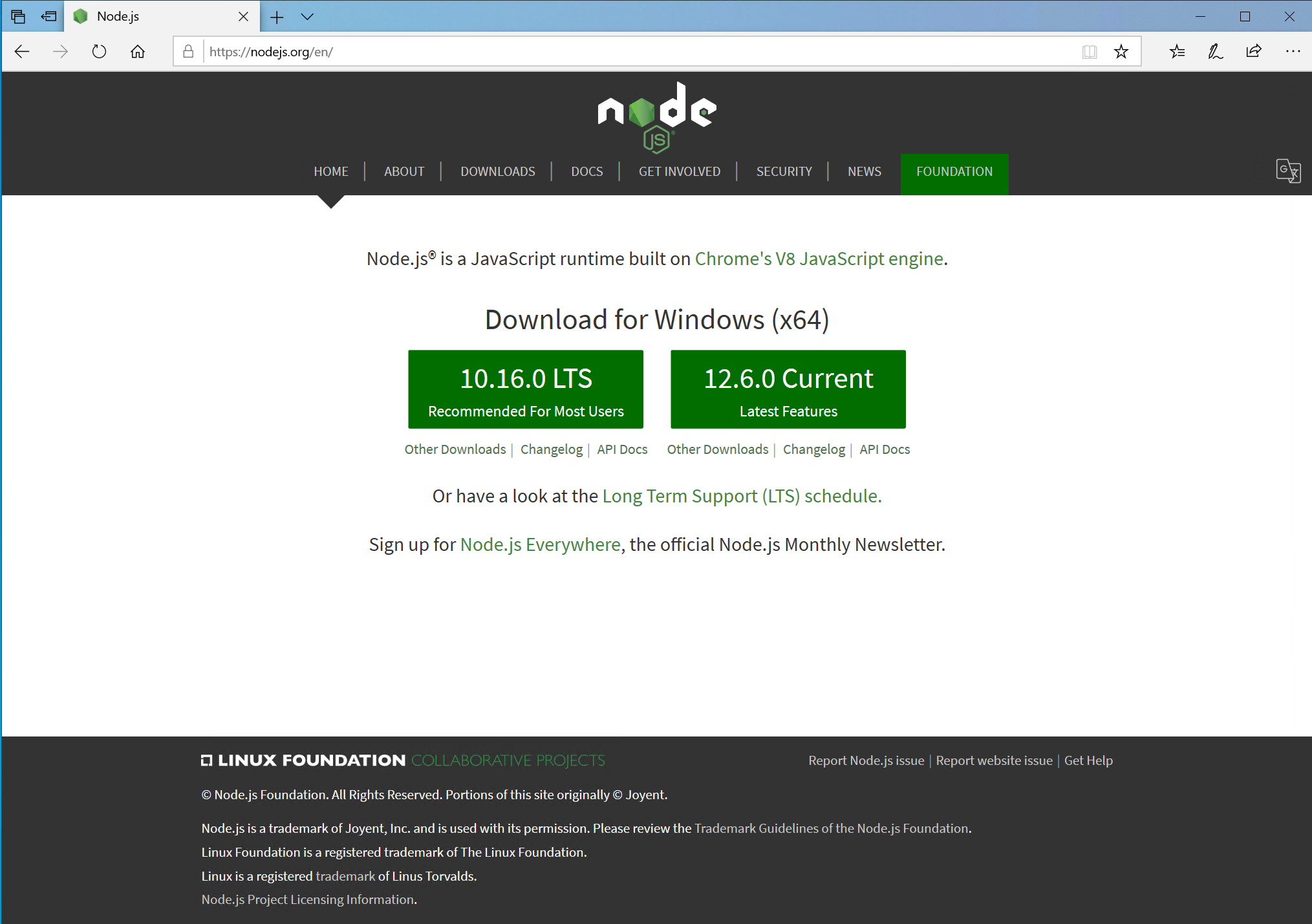
安装Git
点击Git下载链接开始下载,但是由于众所周知的原因,前面这个链接的下载速度可能会很慢。你可以参考这个Git for Windows 国内下载站,选择最新的64-bit Git for Windows Setup即可
安装时一路默认即可。
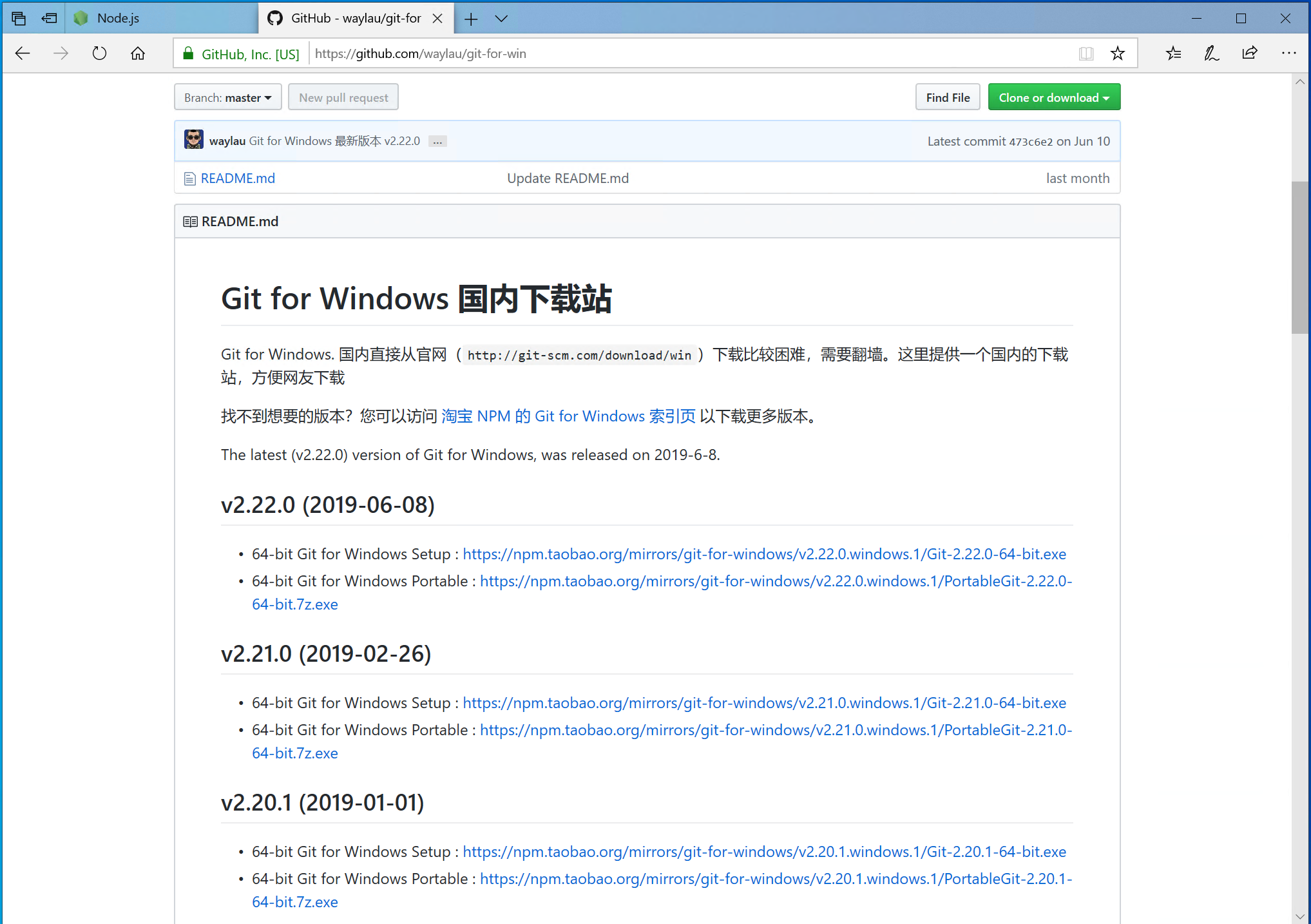
安装Hexo
必备的组件安装好之后,可以开始安装Hexo了。
这一步非常简单,只需要在任何地方,比如说桌面的空白处,单击鼠标右键,在菜单中选择Git Bash Here。
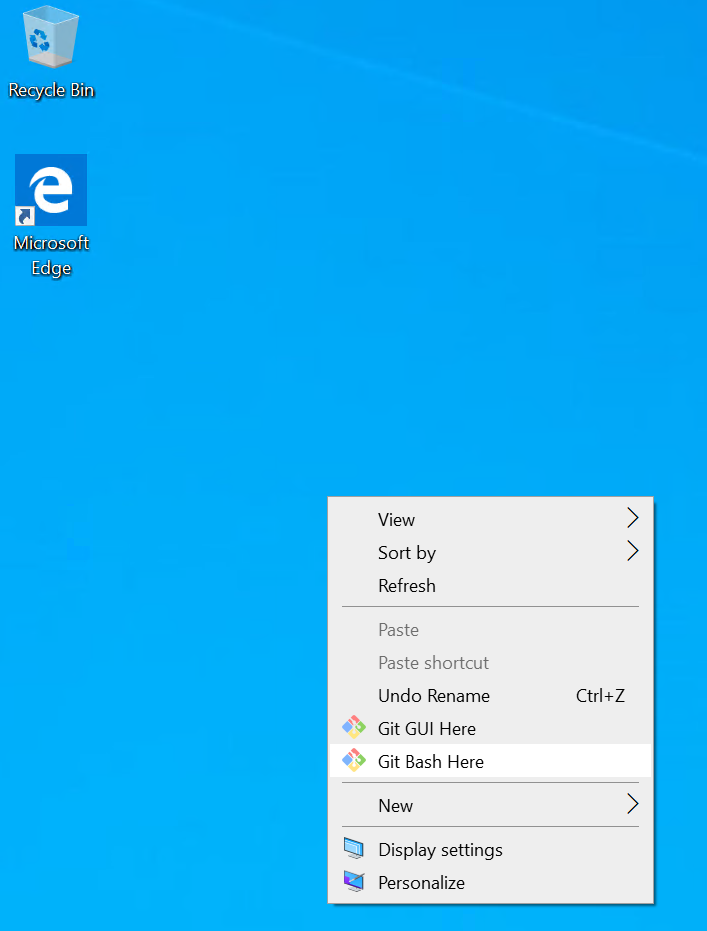
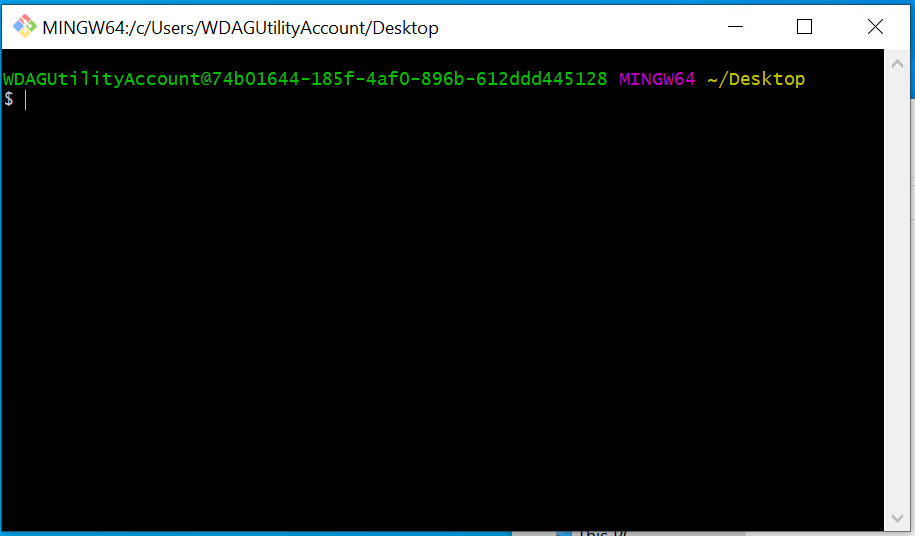
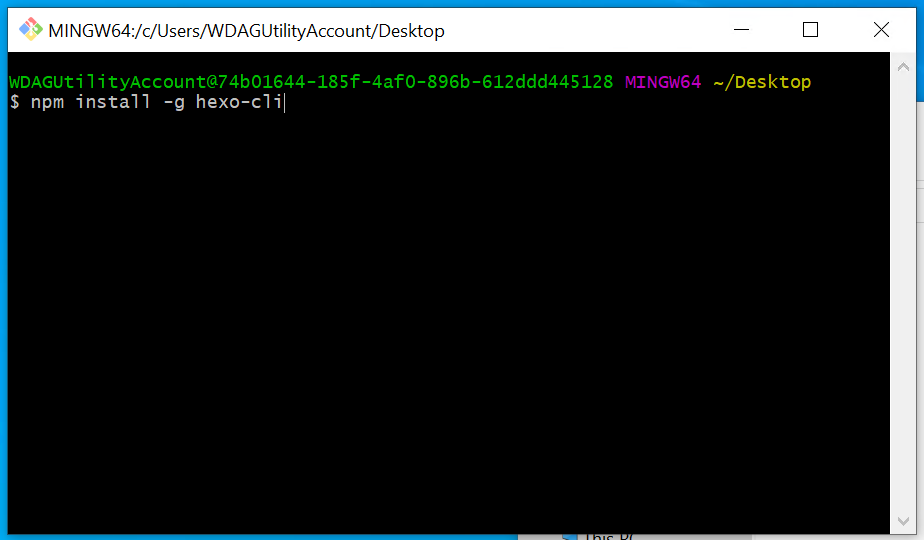
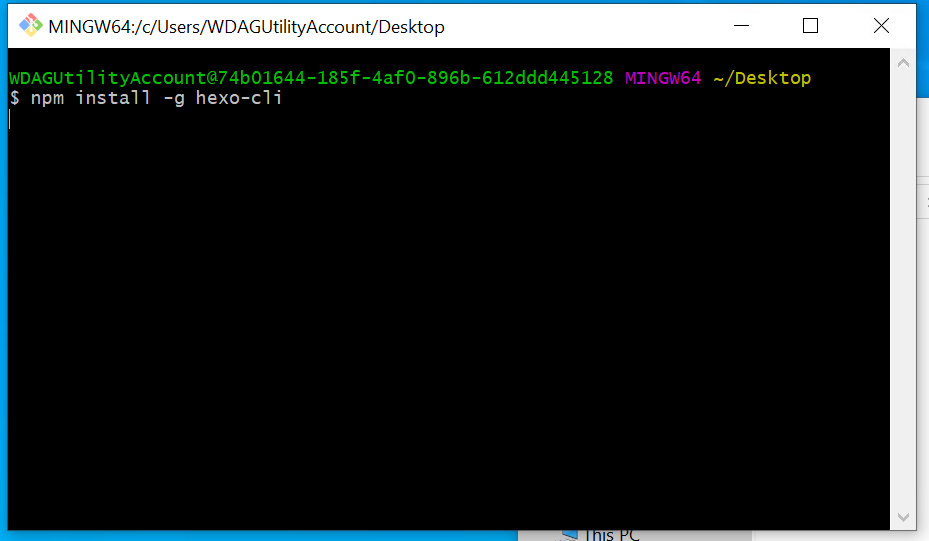
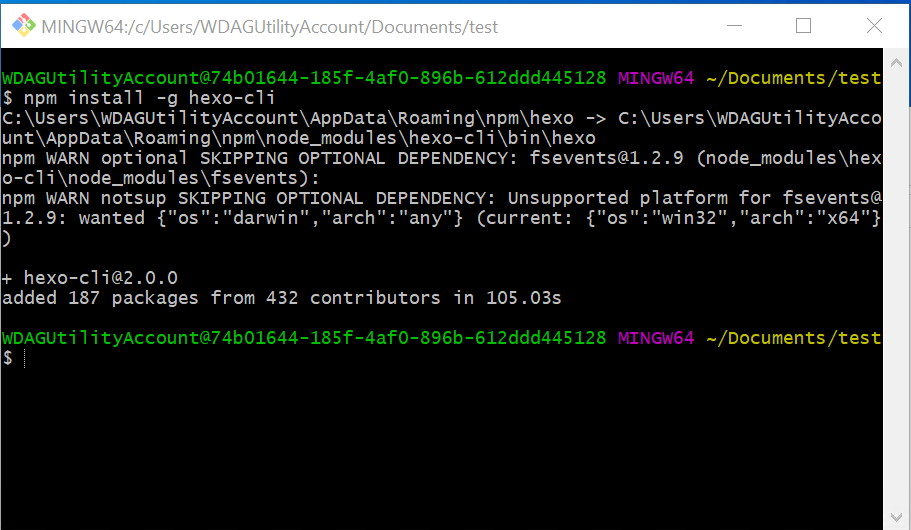
至此,准备工作已经完成了,接下来是在本地搭建博客
本地搭建博客
初始化文件夹
- 首先,我们需要建立一个文件夹,存放博客需要的各种文件。你可以在电脑中任何喜欢的地方新建文件夹,存放文件。比如,我在“文档”中新建文件夹,命名为“Blog”,存放我的博客文件。
- 然后,我们打开这个空文件夹,右键,点击“Git Bash Here”。
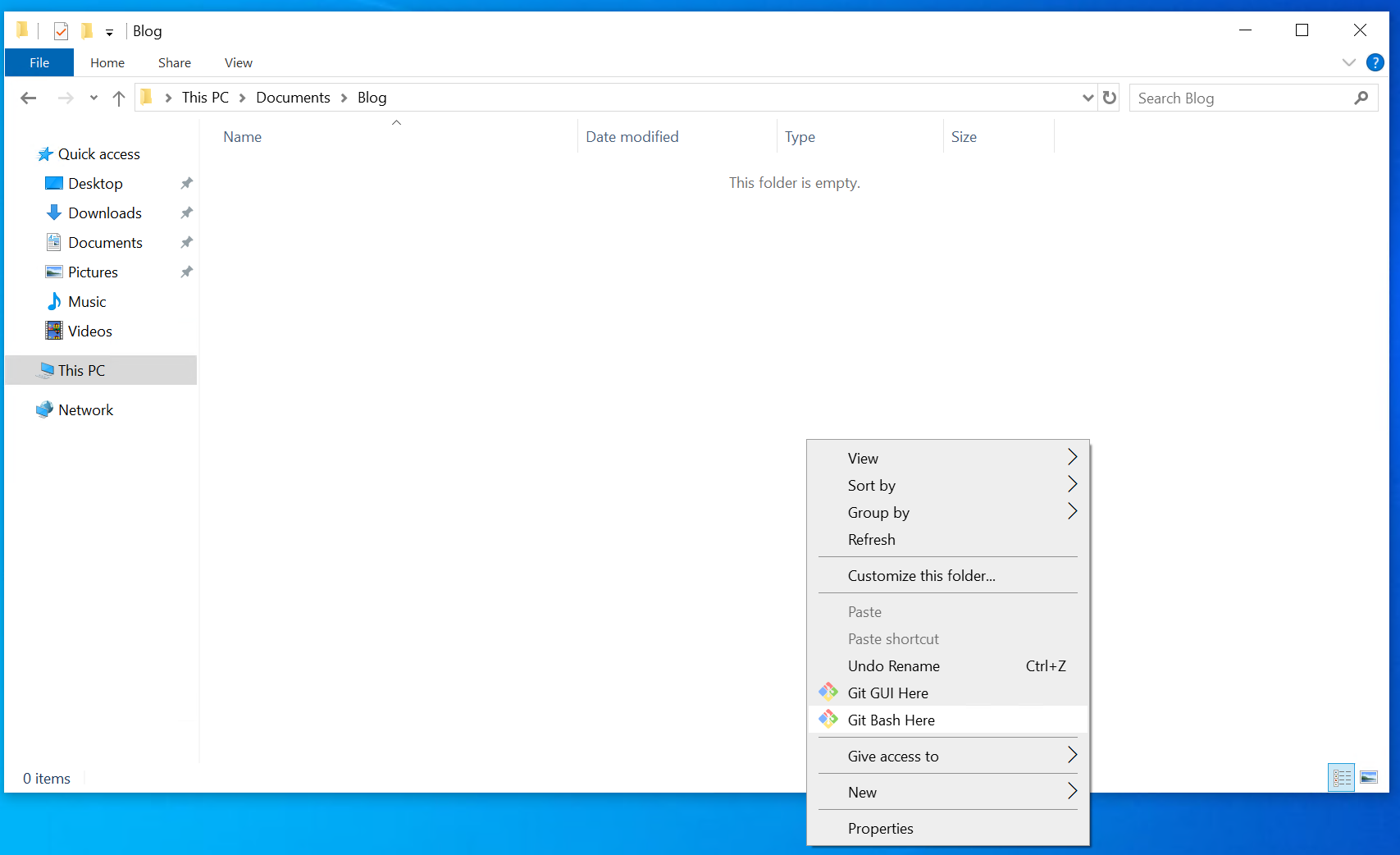
- 又是这个小黑窗,不过我们这次操作更简单,只需要输入
hexo init,然后按下回车,他会初始化我们的“Blog”文件夹,生成博客需要的框架文件(就是PPT模板)。这个过程可能会长一些,稍作等待。 - 经过几分钟的等待,我们的文件夹已经初始化完成,可以看到多了这么多文件。
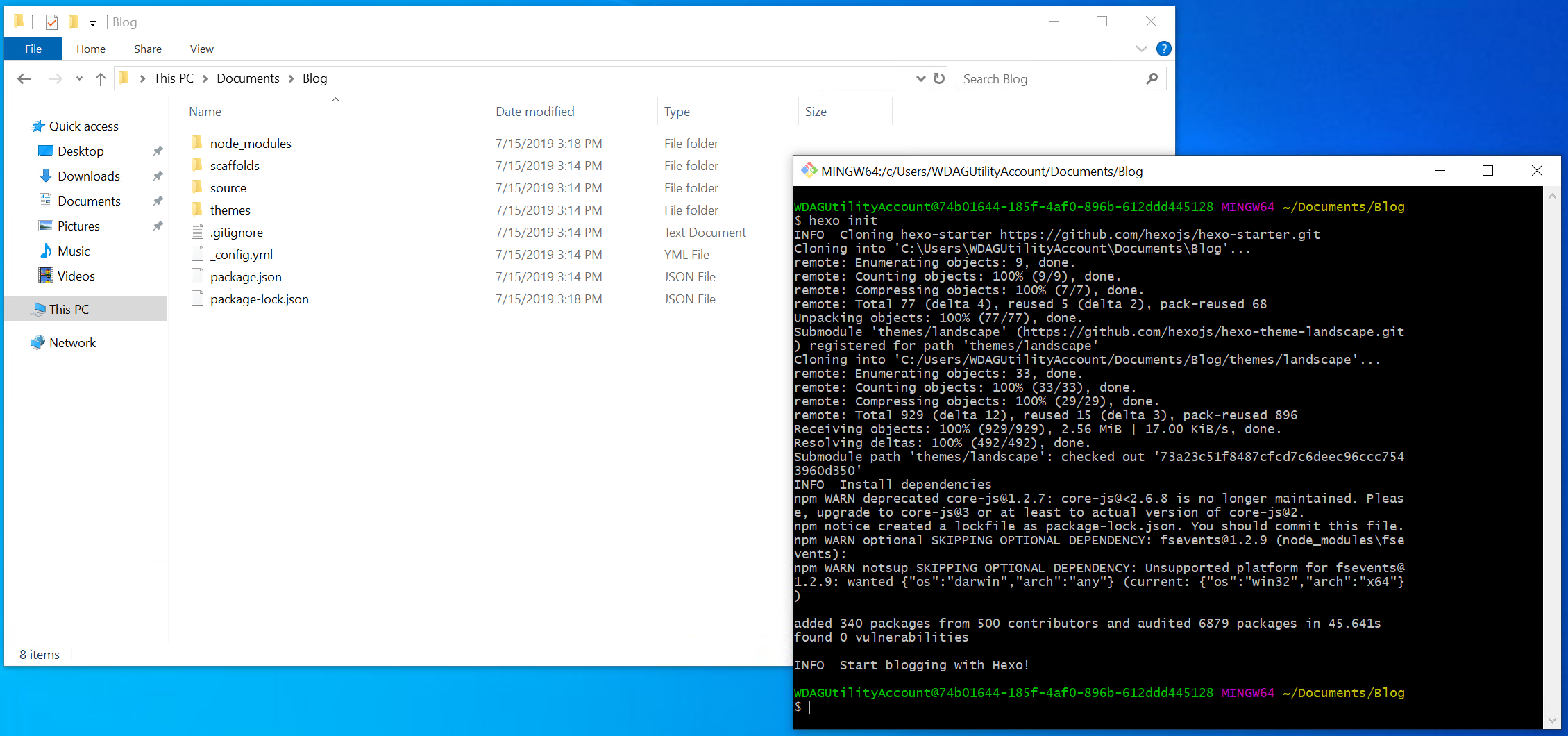
- 接下来,不要关这个窗口,继续输入
npm install,回车。这次很快,出现了两个警告,但是似乎没有影响,我们继续。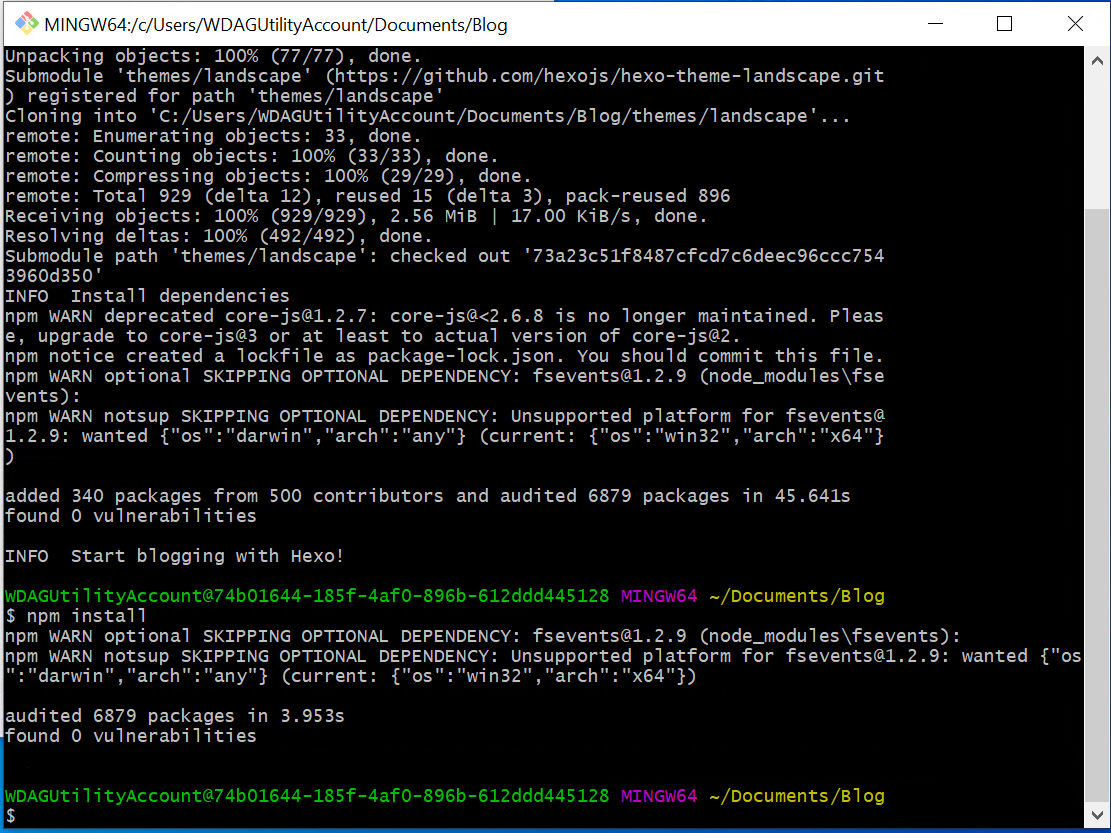
生成、部署网页
- 输入
hexo g,回车。(这个命令是hexo generate的缩写,意思是命令Hexo生成网页文件)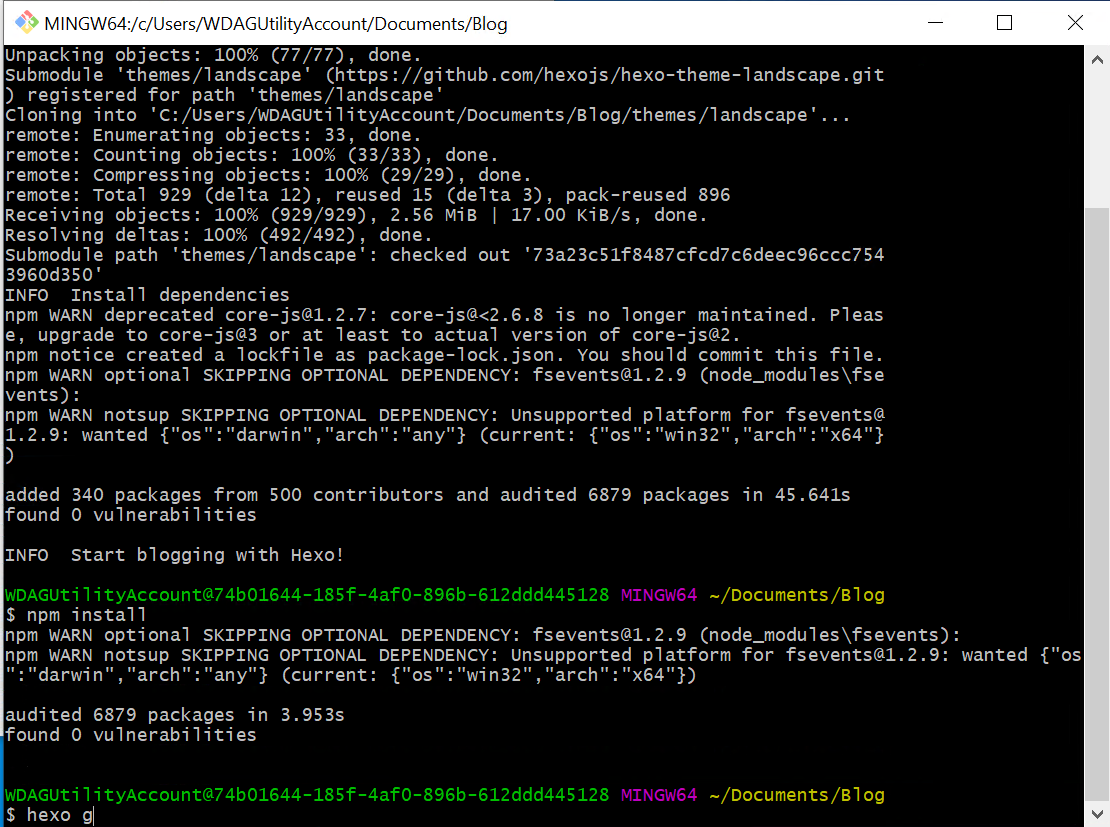
- 窗口一顿输出
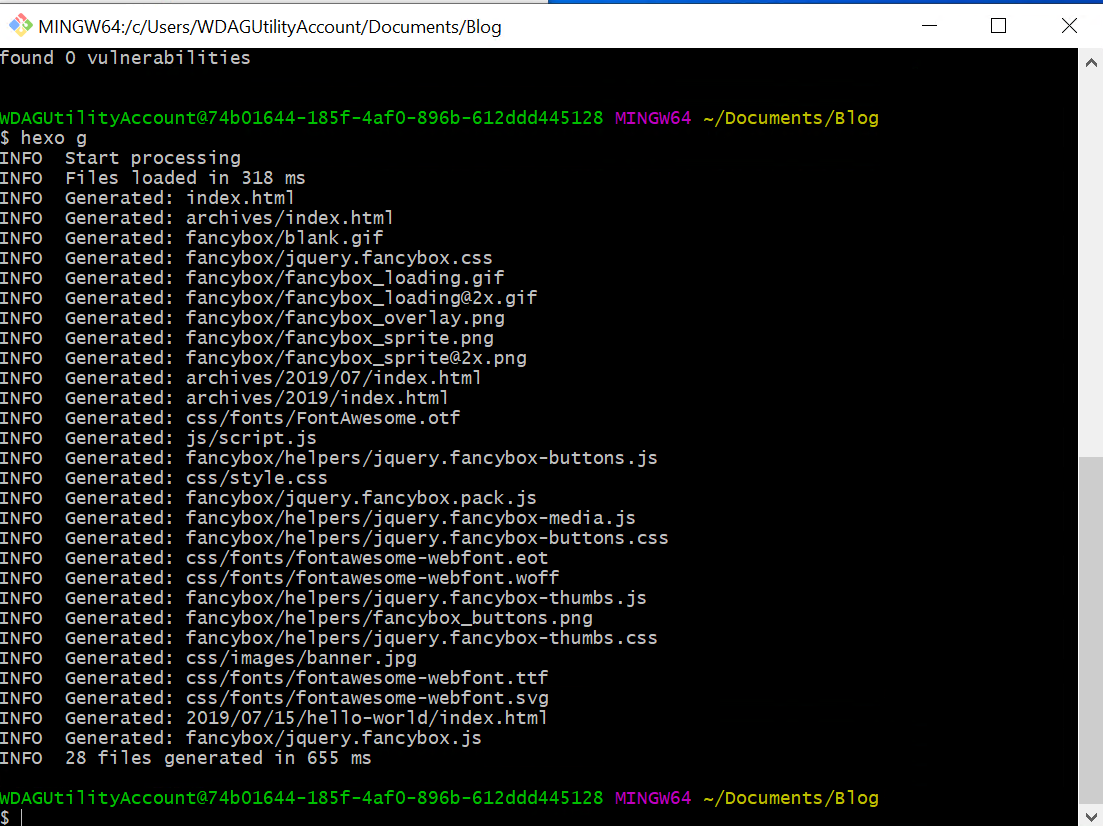
- 输入
hexo s,回车。(这个命令是hexo server的缩写,意思是命令Hexo部署网页文件) - Windows弹出窗口,询问是否允许Node.js的网络连接,允许即可。观察小黑窗,他说
Hexo is running at http://localhost:4000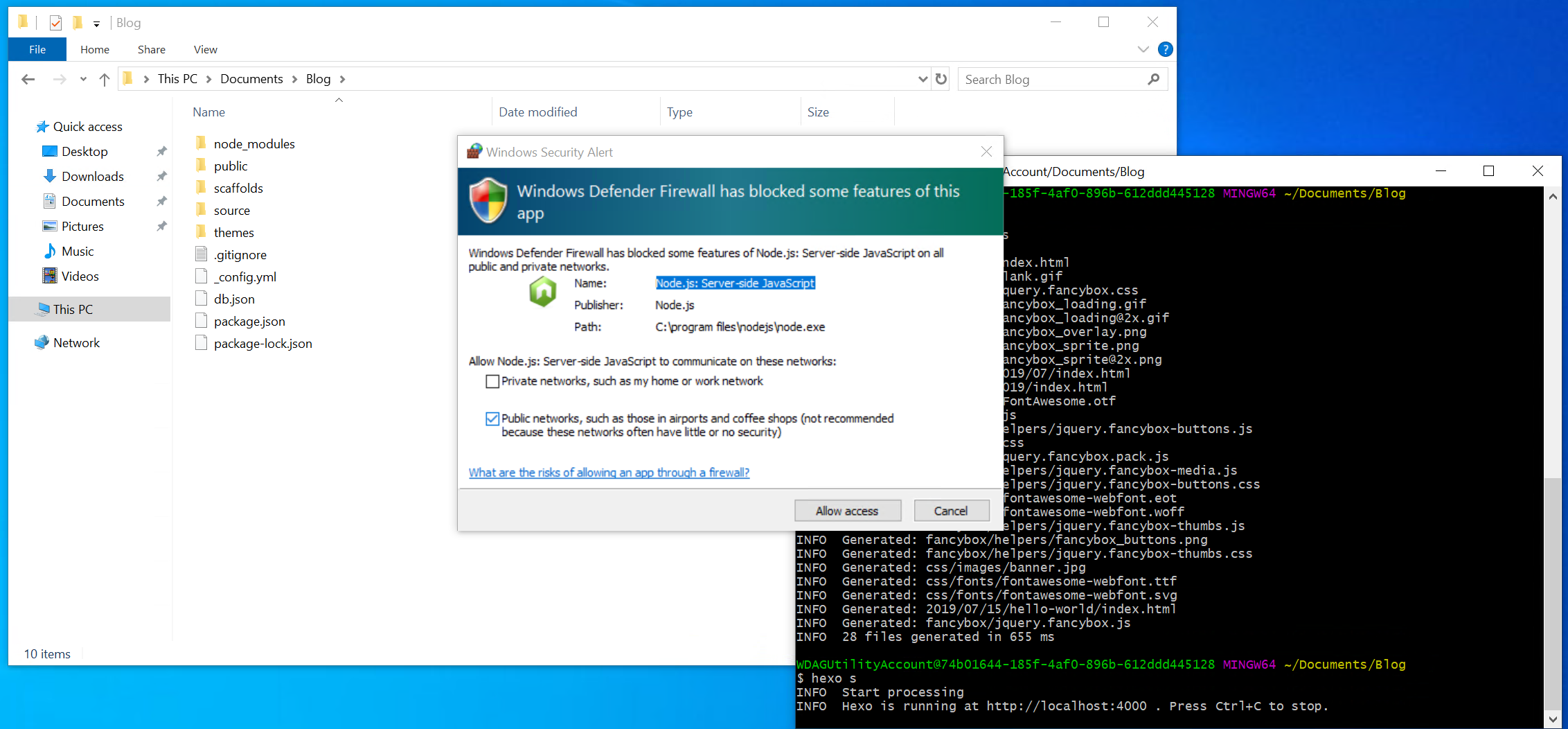
见证奇迹
- 打开浏览器,在地址栏输入
localhost:4000,回车。你也可以点击 localhost:4000 - WOW
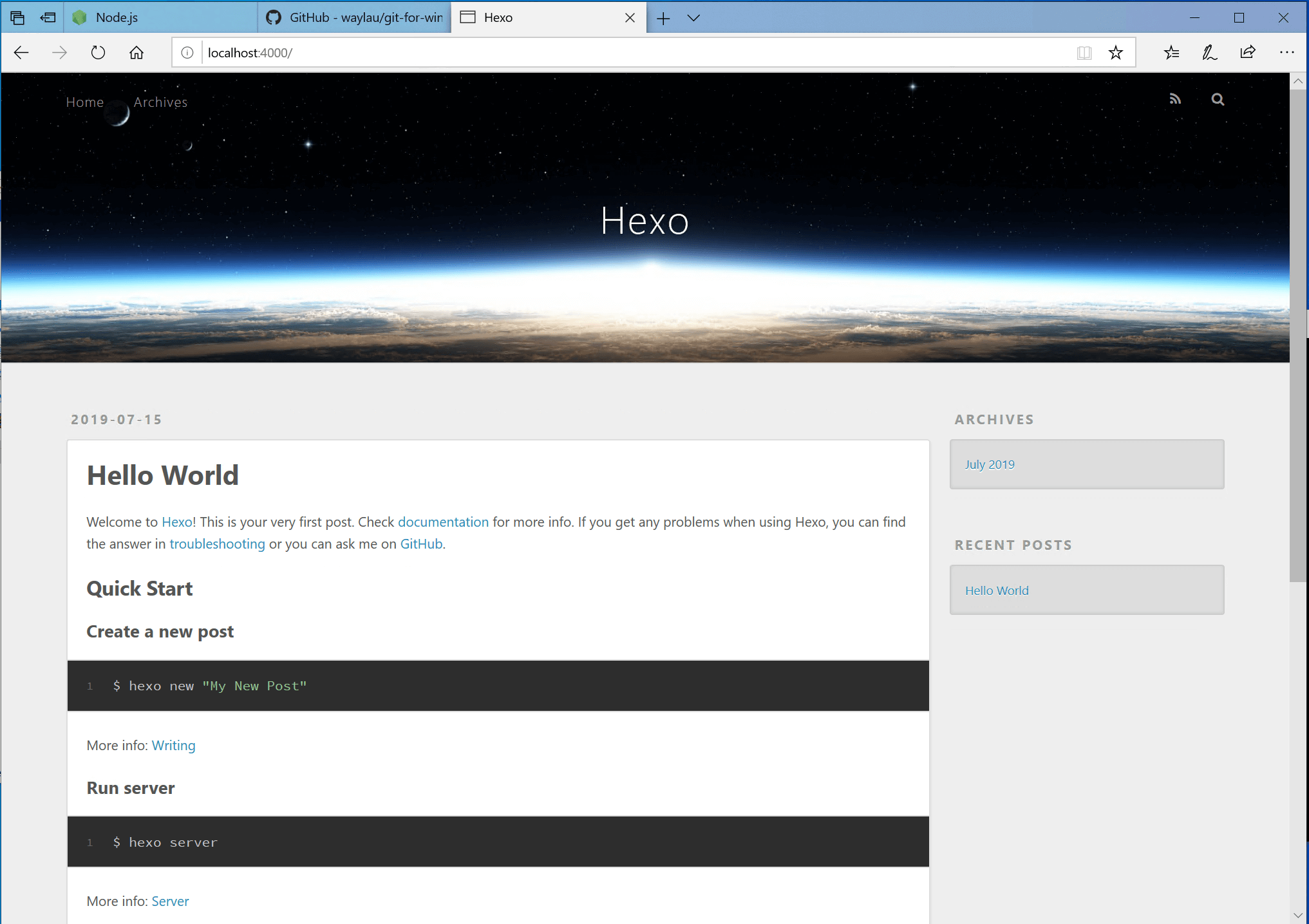
- 这里Hexo已经为你创建了第一篇Blog:
Hello World
hexo s命令在本地部署网页文件,部署的具体地址就是在localhost:4000,这个是为了方便你调试,看看博客外观对不对,文章内容有没有错
至此,我们的博客已经在本地搭建完成了。但是,如果你想把他放到网上,让更多的人看到,就需要将我们生成的这些文件放到Github上。
那么,继续。
(继续之前,你最好把正在运行的Git小黑窗关闭,Ctrl+C停止部署网页
托管到GitHub
申请账号,新建仓库
- 首先,申请一个Github账号,点击这个链接 申请账号
- 然后,新建一个仓库,点击这个链接 新建仓库
- 注意,这个仓库的名称必须为
username.github.io,比如我的名字叫KassadinL,仓库的名字就必须为KassadinL.github.io。至于大小写,是无所谓的,最后都会解析为小写字母。点击创建仓库。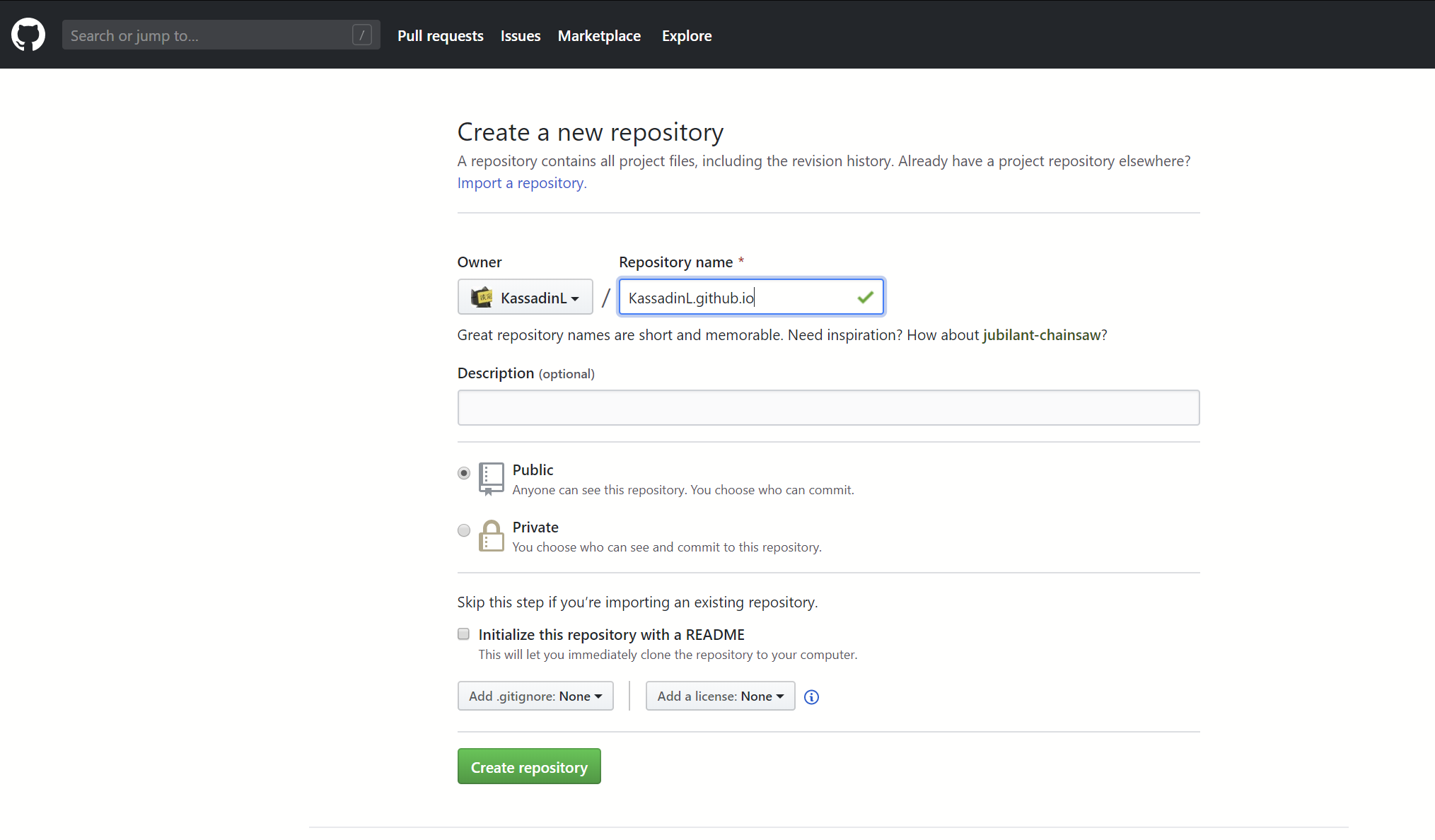
- 点击你创建的仓库,在页面中找到最右边的
settings,点击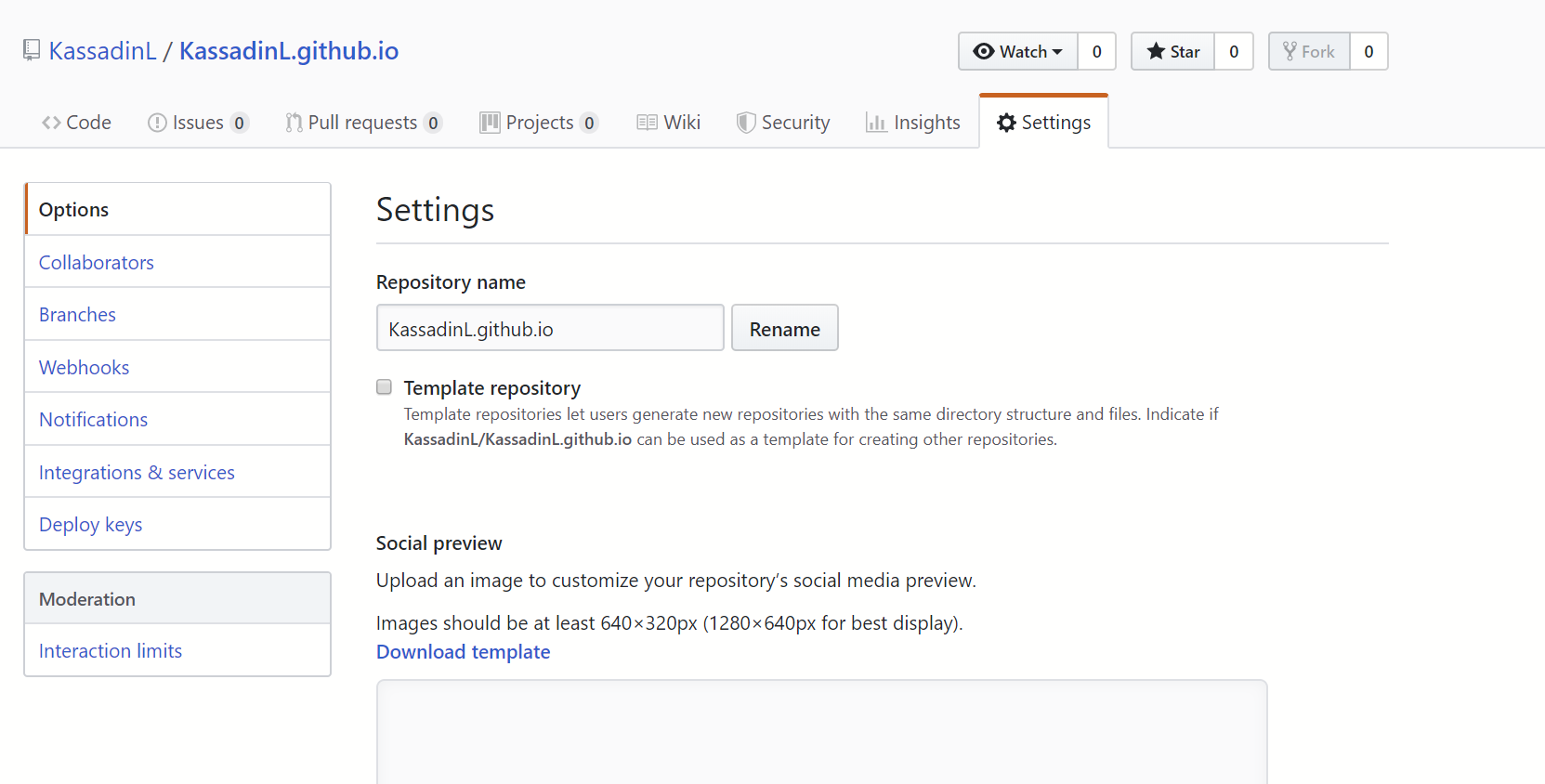
- 往下拉,找到
Github Pages,打开这项功能,打开之后应该是这样的。(这个步骤是否是必要的并不太清楚,但是因为我不想再注册一个Github账号确认,所以大家可以试一下)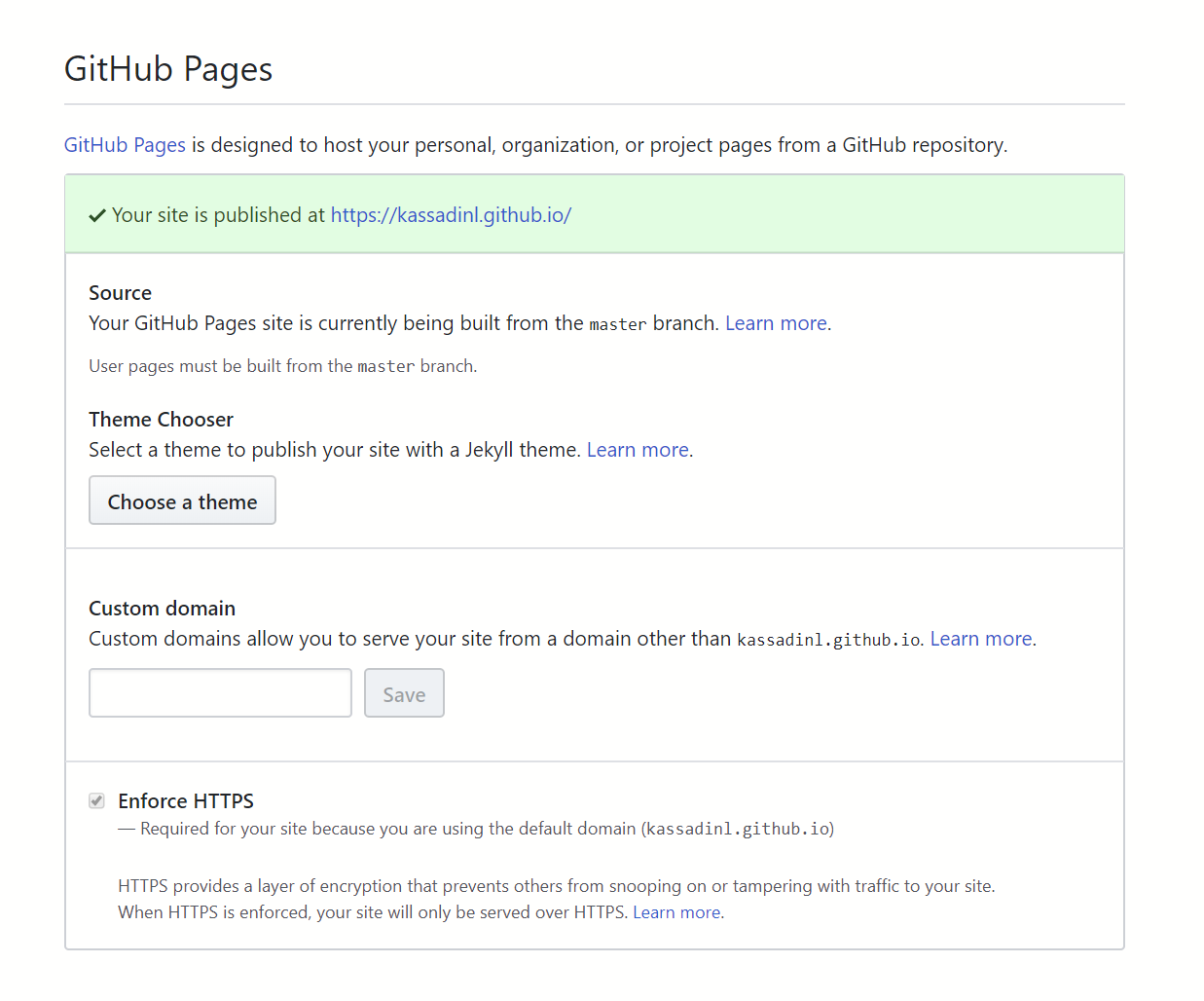
链接Git和Github
Git为了将本地的文件推送到Github上,需要通过Github的认证,证明他确实是这个GitHub账号的主人,有权利上传文件。为了完成这个认证,我们需要几步操作。
- 首先,在空白处单击右键,打开Git Bash,输入
git config --global user.name "你的GitHub用户名",比如我的用户名是KassadinL,应该输入git config --global user.name "KassadinL",回车 - 然后,继续输入
git config --global user.email "你的GitHub注册邮箱",比如我的注册邮箱是[email protected],那就输入git config --global user.email "[email protected]",回车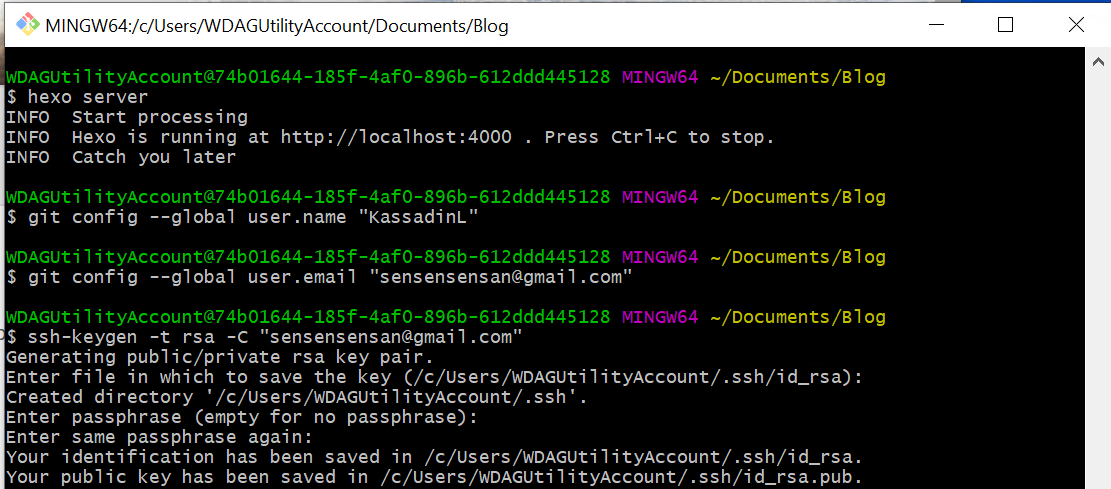
- 这两步将你的GitHub账号信息记录在Git里,下一步将用这两条信息生成密钥文件
- 输入
ssh-keygen -t rsa -C "你的GitHub注册邮箱",比如我的注册邮箱是[email protected],那就输入ssh-keygen -t rsa -C "[email protected]",回车,再加三个回车 - 他有提示你生成的文件在哪里,打开C盘>>users>>用户名>>.ssh,找到”id_rsa.pub”这个文件,用记事本打开,复制所有内容
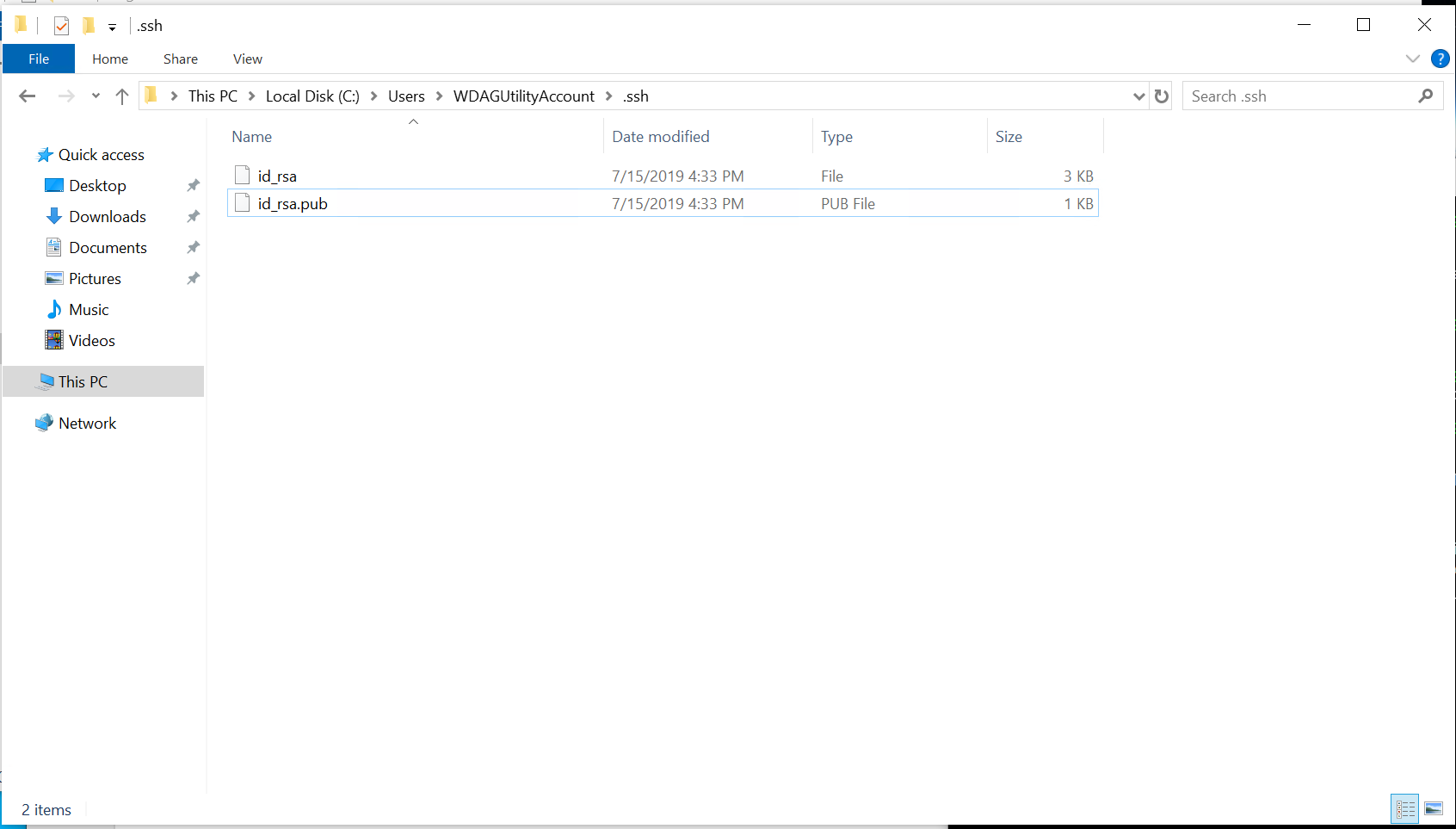
- 打开Github_Settings_keys,点击
New SSH key,Title随意填,比如“Blog”,把刚才复制的内容粘贴在下面的Key文本框中,点击Add SSH key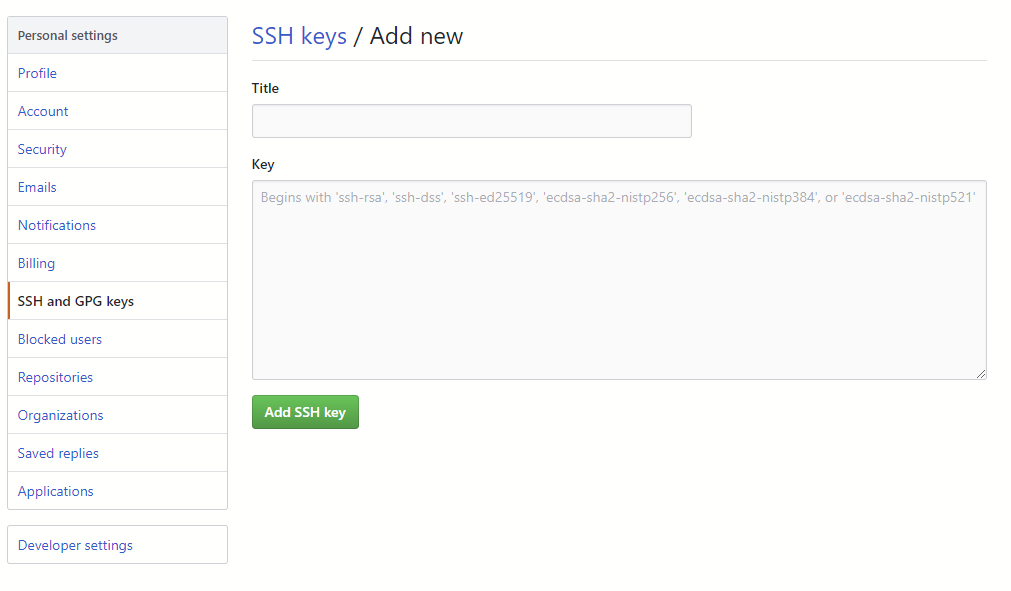
- 回到Git Bash中,检测密钥是否正常工作,输入
ssh [email protected],稍等片刻,如果出现下图的字样,说明设置成功。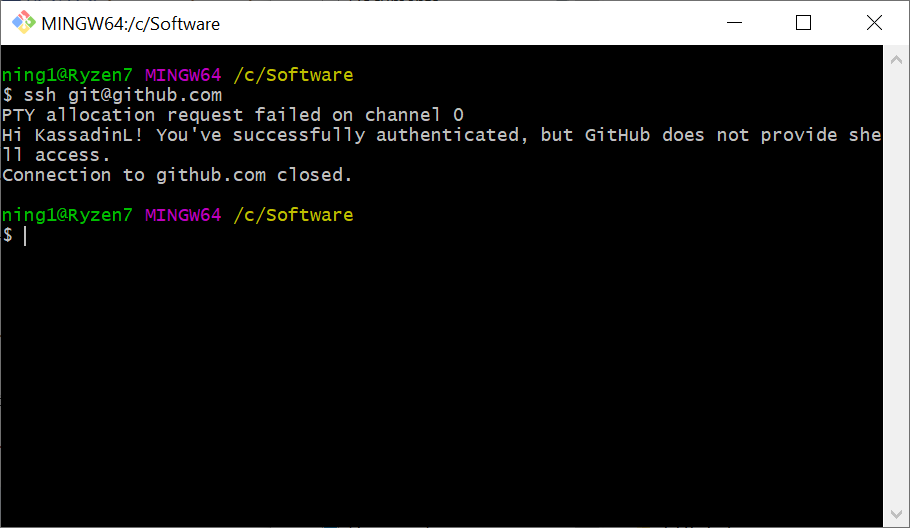
推送本地网页到Github
为了推送本地网页到Github,我们需要让Hexo知道应该把文件送到哪。因此我们打开本地Blog文件夹,找到下图
_config.yml这个文件,这个是网站的配置文件。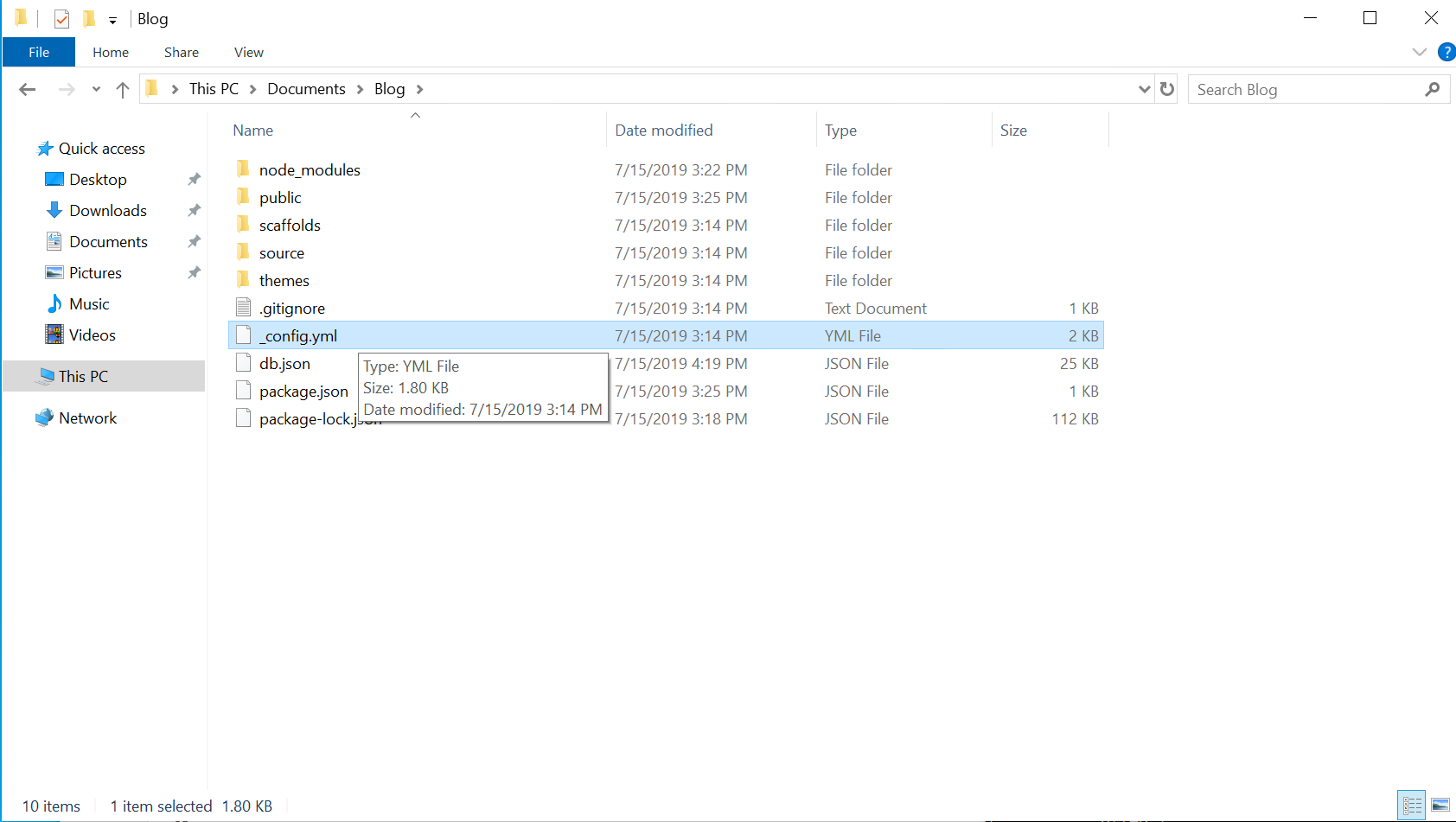
用记事本打开,在文件最后修改
1
2
3
4deploy:
type: git
repo: 这里填入你之前在GitHub上创建仓库的完整路径,记得加上 .git
branch: master更改如下:
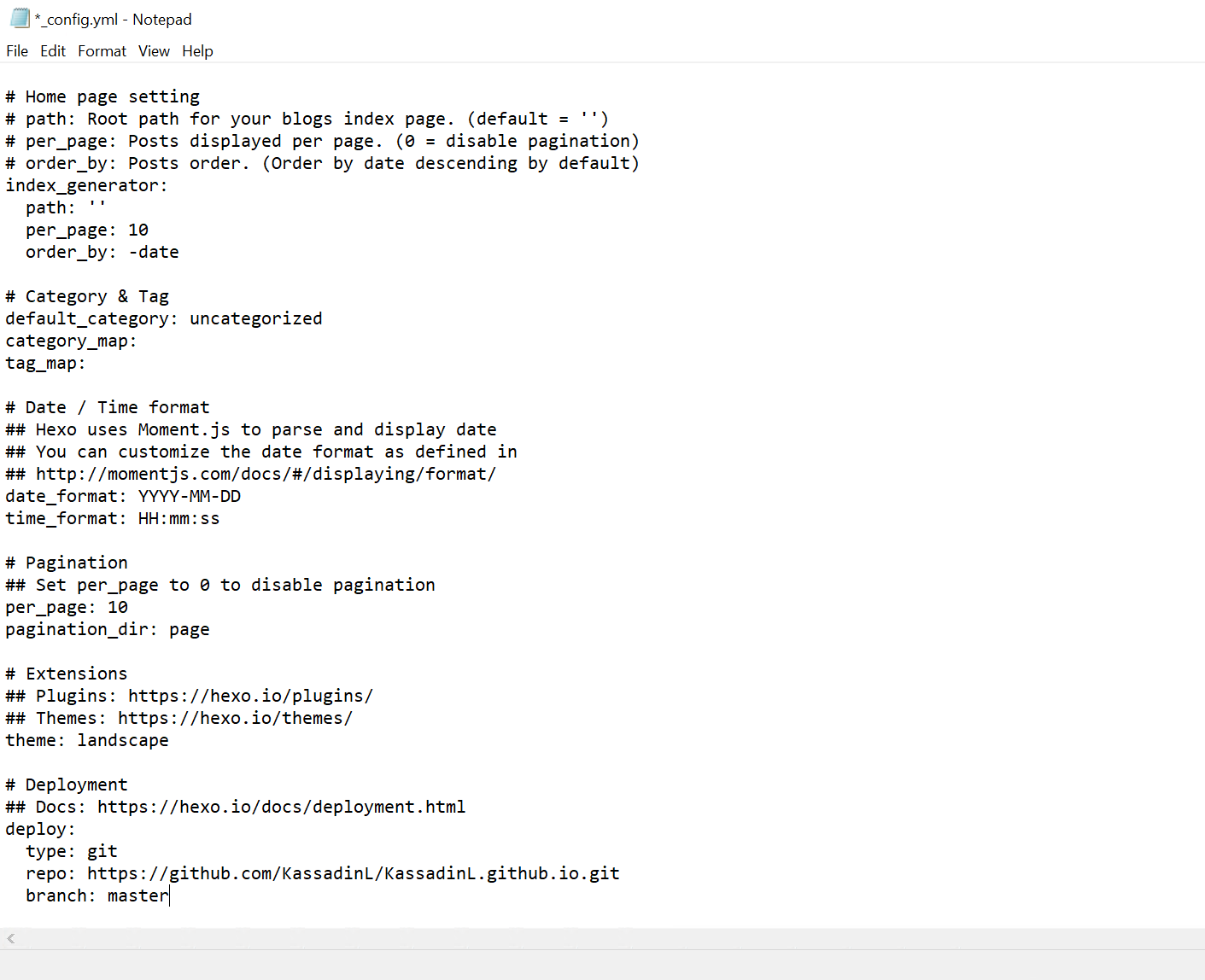
注意:
- 第三行网址后记得加
.git :后需要加一个空格,不可以省略,例如,type:git不行,type: git可以。
- 第三行网址后记得加
保存,关闭
下面安装Git部署插件,这个插件用来把你的网页推送到Github,在Git Bash中输入命令
1
npm install hexo-deployer-git --save这样,你就可以把博客放到网上了
这里引用 “吴润 - GitHub+Hexo 搭建个人网站详细教程 (https://zhuanlan.zhihu.com/p/26625249)” 解释为什么使用SSH链接Git和GitHub:
“这里之所以设置GitHub密钥原因是,通过非对称加密的公钥与私钥来完成加密,公钥放置在GitHub上,私钥放置在自己的电脑里。GitHub要求每次推送代码都是合法用户,所以每次推送都需要输入账号密码验证推送用户是否是合法用户,为了省去每次输入密码的步骤,采用了ssh,当你推送的时候,git就会匹配你的私钥跟GitHub上面的公钥是否是配对的,若是匹配就认为你是合法用户,则允许推送。这样可以保证每次的推送都是正确合法的。”
常用命令
使用Hexo推送网页到Github,经常会用到这几条命令
1 | |
解释:
hexo s即hexo server,在本地部署服务器,可以通过 localhost:4000 查看网页,检查内容、格式有没有纰漏,如果有问题,修改博客文本文件,保存一下,刷新网页就可以更新Ctrl C停止部署,没有问题后,就在Git Bash窗口Ctrl C停止本地部署hexo clean,清除本地生成的网页文件hexo g即hexo generate,在本地生成网页文件,位置在Blog\publichexo d即hexo deploy,这个命令把本地的网页文件部署到Github上,这样,其他人就可以看到你的博客了
2020/05/04 更新
hexo clean可以简写为hexo clhexo ghexo d可以合并简写为hexo g -d
使用方法
定制博客
- 更改博客的标题、副标题、语言等设置
- 打开本地Blog文件夹,找到
_config.yml这个文件,用记事本打开,可以修改标题、副标题、语言、时区等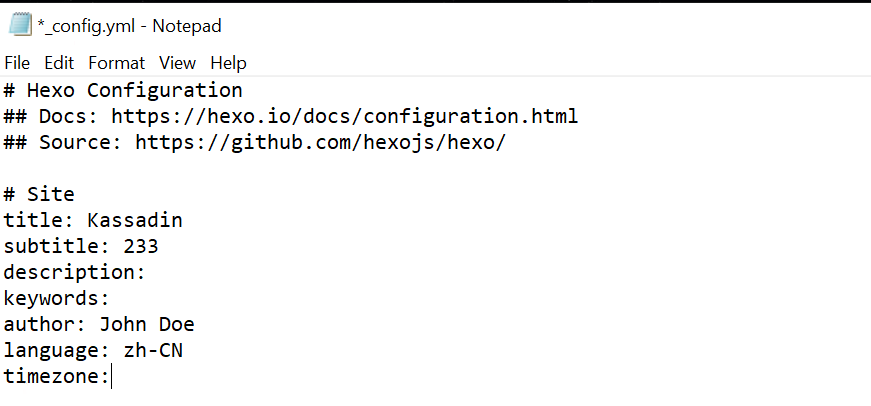
- 比如,我更改
title、subtitle、language,博客换了标题、副标题、语言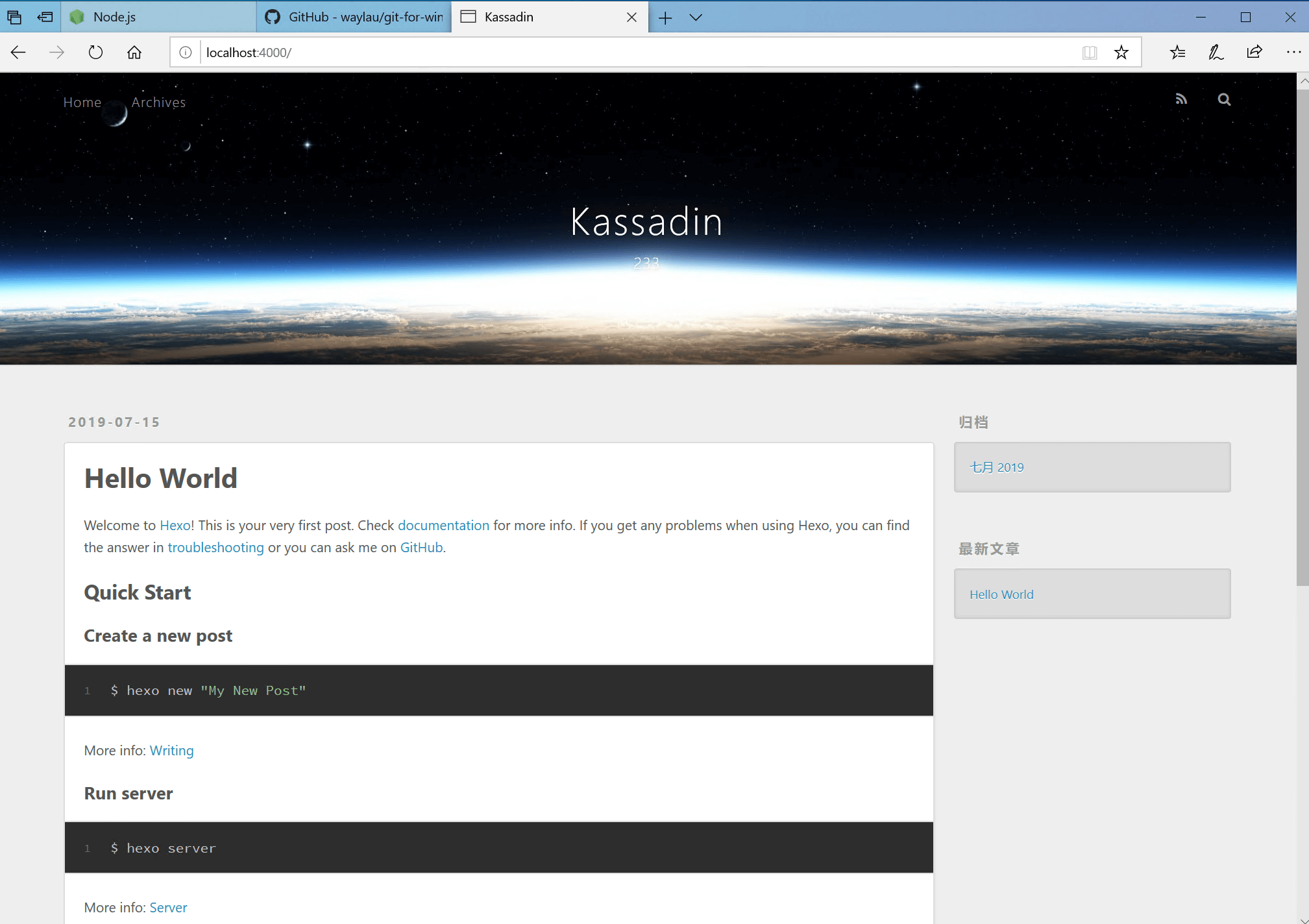
- 更多设置可以参考其他的教程,这里就不一一列举了
- 打开本地Blog文件夹,找到
撰写博文
- 使用
hexo n命令,hexo n是hexo new的缩写,该命令会在Blog\source\_posts\目录下创建博客文件,打开这个文件,你就可以开始写博客了 - 在
Blog\source\_posts\目录下,你可以看到已经存在一个Hexo创建的hello-world.md文件,这就是刚才博客上的第一篇文章 hexo n命令具体使用方法是:在Git Bash中输入hexo n name,name是博客文件的文件名,如果名字中间有空格,需要用双引号括住文件名- 比如
hexo n "the First Blog",回车,他会提示在Blog\source\_posts\目录下创建the-First-Blog.md文件 - 打开这个文件,就可以开始写博客了
- Hexo默认使用Markdown,Markdown是一种文本格式,用简单的规则使文本实现一定的格式。关于它的语法,可以参考 Hexo Markdown 简明语法手册
正确流程
所以,总结一下,写一篇博客的正确流程是:
hexo n "the First Blog",新建一篇博客- 使用Markdown编辑器,或者类似工具,或者记事本都可以(我现在用的是Notepad++),编辑内容
- 写好之后,
hexo s本地部署,看看有没有问题 - 没有问题,在Git Bash窗口
Ctrl C停止本地部署 hexo clean,清除旧网页文件hexo g,生成新网页文件hexo d,推送到Github- 完成
2020/05/04 更新
hexo cl清除旧网页文件hexo g -d生成新网页文件,并推送到Github
结束撒花
到这里,你的博客就完全做好了。
你现在可以在浏览器中,输入username.github.io,比如我的博客就是kassadinl.github.io
打开手机、其他电脑,同样可以访问你的博客,有没有感觉很神奇。
至此,本教程的主要部分就已结束
完结 撒花 撒花
补遗
关于域名绑定
我参考的大部分教程中都讲述了如何绑定自己的个性化域名,但是目前我并没有这样的需求,因此没有研究。如果你有需要,可以参考我提到的教程,绑定自己的域名
这个就不错:吴润:GitHub+Hexo 搭建个人网站详细教程关于命令行窗口的操作
Git Bash窗口内不能使用
Ctrl C和Ctrl V进行复制粘贴,Ctrl C在命令行窗口是Stop命令
要用Ctrl Shift C复制,Shift Insert粘贴窗口内左右箭头可以移动光标,上下箭头是回溯历史命令
这里再列一些我踩过的坑
Github新建仓库时,名字必须按照
username.github.io的形式,开始我想起一个其他名字,比如MoriBlog.github.io而非默认的KassadinL.github.io,但是栽到了这里,费了很多时间。现在想想,最后建成的网站是用username.github.io为域名,申请账号时的用户名是唯一的,这样唯一的名字才能被用作域名,所以仓库名是不能自定义的。输入命令最好用Git Bash而非Windows自带的CMD和PowerShell,后两个有时会无法识别命令。
Git Bash在
hexo s部署完,查看完毕网页之后最好及时Ctrl C停止,我因为开了多个Git Bash,没有注意其中一个一直运行,导致后面调试博客主题时怎么调整都没反应。在配置文件中设置语言时,应该设置为
language: zh-CN而非官方文档中的language: zh-Hans,官方文档可能是没有更新,按照官方设置会导致博客语言变成德语(不知道什么操作)关于更改主题
Hexo是开源项目,如果你觉得博客不满意,可以方便修改任何部分。主题,或者说外观,可以通过修改配置文件快速更改。具体可以参考这篇教程:wangwlj–Hexo搭建的GitHub博客之优化大全
参考资料
本人在搭建博客中主要参考了:
- 吴润:GitHub+Hexo 搭建个人网站详细教程
- Hexo官方文档(Hexo是台湾人编写的,对中文支持很好)
- 思武:十分钟建好托管在GitHub上的个人网站
- 无小意丶:免费快速搭建博客教程,Hexo&GitHub
- wangwlj:Hexo搭建的GitHub博客之优化大全
写在最后
搭建博客虽然是三分钟热度的行为,但是这个想法却早就存在了,如此终于算满足了一个小心愿。
虽然这个网站还有很多不满意的地方,比如Markdown不熟练,排版有问题;网站主题还没来得及做更多修改。
搭建这个博客除了满足自己瞎折腾的愿望,我还希望把这个博客当作打卡的地方,记录自己做的事情。
最近正在学习Blender,未来的文章可能会与Blender相关,可能是教程,可能是作品。(如果有的话…
2019/07/15 AY
更新
2019/07/17 更新
在整理文章时,比如重命名文件、文件夹,会出现文章关联的图片被删除的情况。
已经出现了两次,但是还好可以在回收站里还原。
今天发现可能是因为操作的时候忘记停止hexo s的部署…
(这个坑踩了N次了
2019/07/25 更新
添加了“CC 4.0”协议
参考的文章是 潘高–Hexo博客NexT主题美化之自定义文章底部版权声明
关于“CC 4.0”协议,可以看这篇 漠伦–“知识共享”(CC协议)简单介绍
(其实想用CC BY-NC-SA的协议,但是我在网上看到的大部分博客都是CC BY-NC-ND的,而且不少都是3.0版本
(暂且先用着这个协议
2019/08/18 更新
自定义图片尺寸
Next主题默认会拉伸图片,让图片和文章同宽,但是这样阅读体验不好,在网上搜了一下,可以给图片加标签,定义缩放比例
方法:在引用图片的链接前后分别插入<div style="width: 70%; margin: auto"> </div>
其中,width: 后可以是像素,如200px;也可以是百分比,如70%
2019/09/19 更新
修复版权信息链接错误
今天发现最后的版权信息链接不对,显示出来的是 http://yoursite.com/* 没有自动变成博客的网址
之前似乎还没有这个问题来着
上网搜了一下,找到解决办法 Moorez - hexo的next主题个性化配置教程
2019/09/25 更新
插入b站视频外链
b站的外链不好用,使用外链只能看360p的视频,放在网页上只有一小块,体验极差
只能用iframe标签修改宽高,但限制还是太多
1 | |
1 | |
1 | |
第一个代码是b站生成的外链
第二个代码添加自适应宽度标签
第三个代码添加自适应宽高脚本
参考:
2019/09/25 更新
插入站内文章链接
方法:
1 | |
参考:Marshal@十万光年 - Hexo使用内链及文章中加入图片的方法
2019/09/25 更新
Markdown简明语法
今天更新博客遇到格式问题,在网上搜了搜,现学现用
参考:Hexo Markdown 简明语法手册
2019/09/26 更新
添加搜索功能
方法:hexo - Next 主题添加搜索功能
安装搜索模块时,出现两个错误,说依赖库版本太低,但是没有影响,搜索功能可以使用
2019/11/26 更新
在Linux上搭了一遍博客,回头看教程,更改了一些语句
2019/11/26 更新
换了 Fluid 主题,这个好看
参考 使用指南 - Fluid
2019/11/29 更新
作死想要升级Win上的Hexo,npm update没有反应
继续作死,卸载Node.js(重装一遍不就是最新的了吗)
结果卡在 hexo init npm install 这两个命令这里
Git Bash 输出如下
1 | |
卡了我两个小时…
还好最后发现用Node.js自带的 Node.js command prompt 执行这两个命令就行了,没添加环境变量的原因
(Windows真难用 我太菜
2019/12/23 更新
绑定域名并开启HTTPS
本来以为自己没有这个需求,但是前两天折腾trojan,需要一个域名,想着可以顺便给博客绑定域名(但是我太菜了,既不顺也不便),就买了kassadin.moe
折腾trojan的过程 笔记:部署trojan(靠运气)
参考资料:
Managing a custom domain for your GitHub Pages site - Github官方文档
GitHub Pages自定义域名开启HTTPS - Razeen
GitHub+Hexo 搭建个人网站详细教程 - 吴润
按教程走出现一些问题(可能是我太菜了,前期设置不当),比如
CloudFlare里
A type record或CNAME type record,只能选一种指向GitHub Pages- 但是如果用
A type record,会有下面这个错误,证书无效 - 我也不知道怎么解决这个问题,只能用
CNAME type record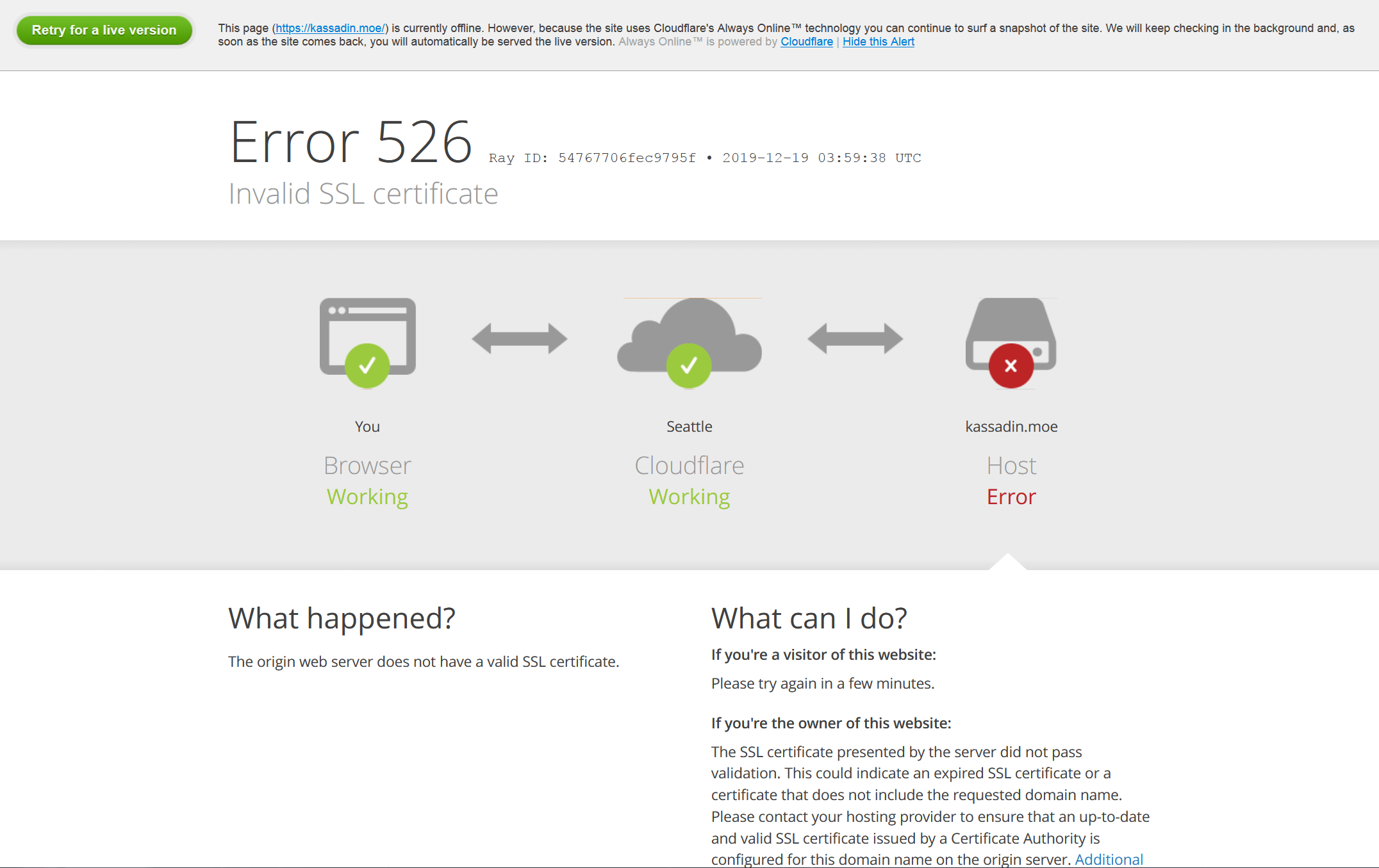
- 但是如果用
仓库设置里,GitHub Pages部分,无法开启
Enforce HTTPS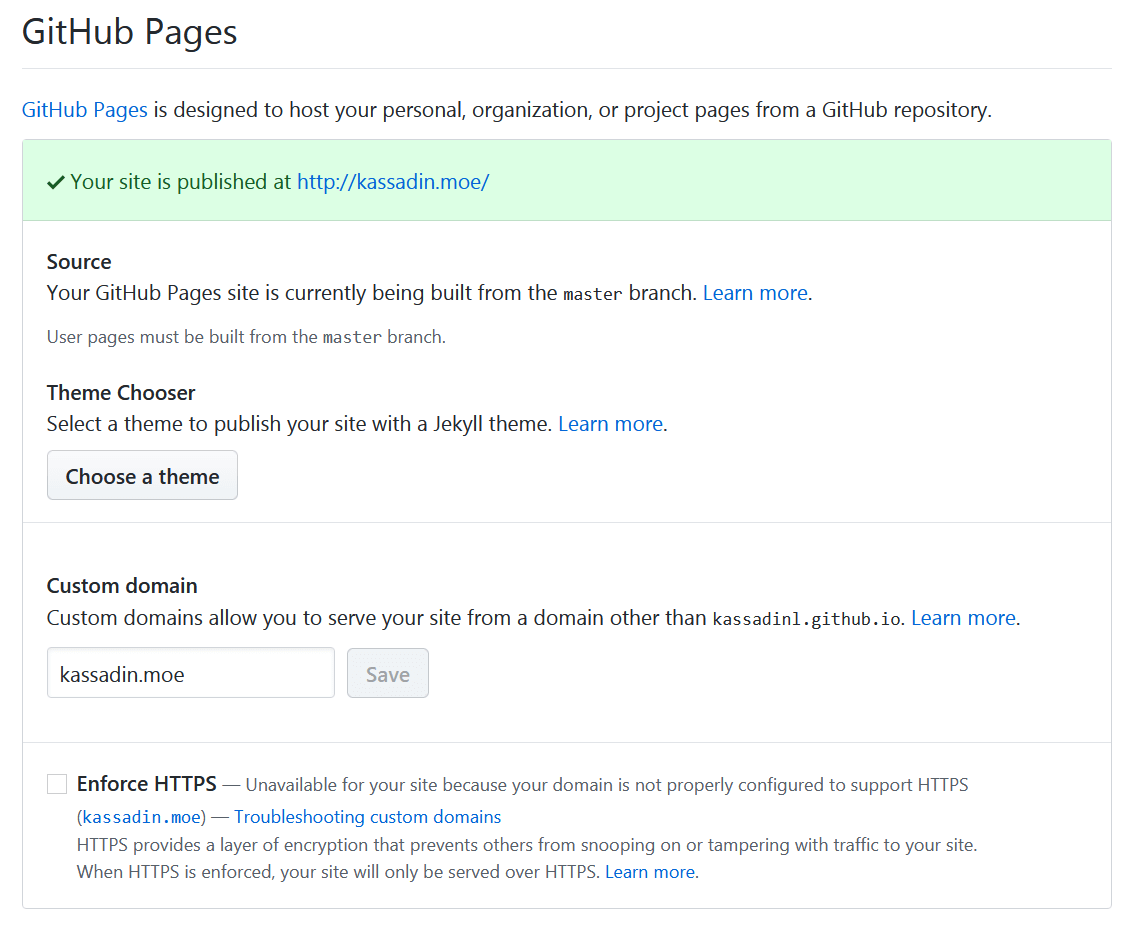
- 去网上搜一搜,通过github搭建的Hexo博客如何添加免费的SSL证书? - 知乎这个问题里有人说要等24个小时,但我等了3天还是不能勾上这个
Enforce HTTPS - 参考 GitHub Pages自定义域名开启HTTPS,外加在CloudFlare面板里把看起来有用的功能全部开启,终于可以强制
HTTPS - 所以我也不清楚到底怎么开
HTTPS,只是现在稀里糊涂开上了,那就这么用吧 - Managing a custom domain for your GitHub Pages site 官方教程里,配置好解析之后可以用
dig命令查看配置是否正确,不管我怎么配置,dig kassadin.moe的结果都不对…就这样吧 - 猜测这些问题的原因是,我一开始用了个次级域名
blog.kassadin.moe,配置了一遍。但后来想了想,改成了kassadin.moe。而且后面发现Enforce HTTPS点不上的时候,频繁操作
难道是这个问题?奇怪
- 去网上搜一搜,通过github搭建的Hexo博客如何添加免费的SSL证书? - 知乎这个问题里有人说要等24个小时,但我等了3天还是不能勾上这个
2019/12/28 更新
博客现在应该用的是CloudFlare的证书
2019/12/28 更新
添加评论系统
使用的是Fluid主题支持的gitalk评论系统,参考资料:
gitalk - Github
NexT主题中集成gitalk评论系统
自动初始化 Gitalk 和 Gitment 评论
设置完成之后还需要在每篇博客下面点击初始化Issue(虽然有上面那个脚本,可惜我不会用
2020/05/04 更新
常用命令简写
hexo clean可以简写为hexo clhexo ghexo d可以合并简写为hexo g -d
2020/05/04 更新
添加RSS
Ref:
设置好之后没有显示RSS图标,可能是用Fluid主题的问题,在配置文件里找了找,在Navigation bar menu部分,增加一行RSS配置就行了
1 | |
最后一行是RSS配置
2021/04/10 更新
更换评论系统
最近npm update升级一下,gitalk好像不能用了,报Error: Request failed with status code 405错误
看了看Github上的讨论,只有一两个帖子,Error 403倒是有很多讨论
似乎和proxy参数有关,感觉设置起来好复杂,弃疗
换成Fluid主题支持的utterances,和gitalk一样是基于Github Issue的评论系统
设置教程 utterances
比设置gitalk简单不少,使用也更简单,不用自己初始化Issue(但是似乎没有匿名评论的功能,必须用Github帐号
2021/10/01 更新
SSH key 错误
deploy d部署,如下各种姿势出错
1 | |
刚开始以为是梯子有问题,换了个还是报错
又试了 HEXO DEPLOY 时不断 Error: Permission denied (publickey). fatal: Could not read from remote repository. #1478 和 Win10使用ssh的hexo deploy到github報錯 #3339 中的各种方式,也不行
后来看到 using cmd,type hexo d, Error: Permission denied (publickey). #2312 这条评论
The ssh key doesn’t add to cmd environment.
Using ssh-add to add the key.ssh-add ~/.ssh/id_rsa
还有Github文档 Error: Permission denied (publickey) - Make sure you have a key that is being used
ssh-add -l get The agent has no identities.ssh-add get Could not open a connection to your authentication agent.
原来我的本地环境根本没有用任何key…
修复方法参照Github官方文档 Generating a new SSH key and adding it to the ssh-agent
Start the ssh-agent in the background.
1
2$ eval "$(ssh-agent -s)"
> Agent pid 59566Depending on your environment, you may need to use a different command. For example, you may need to use root access by running sudo -s -H before starting the ssh-agent, or you may need to use exec ssh-agent bash or exec ssh-agent zsh to run the ssh-agent.
Add your SSH private key to the ssh-agent. If you created your key with a different name, or if you are adding an existing key that has a different name, replace id_ed25519 in the command with the name of your private key file.
1
$ ssh-add ~/.ssh/id_ed25519
当时看到这部分,但是不太理解有什么用,于是跳过了….
现在浪费了几个小时
2023/05/19 更新
SSH key 错误 (2)
隔了好久没更新博客,今天写了点笔记,推了一下,出来个报错
1 | |
上网查了查,GitHub 说 We updated our RSA SSH host key
按照帖子里的步骤更新一遍
发现还是报错
仔细看了看
1 | |
似乎是用于 GitHub 的密钥没有设置好
在 ‘~/.ssh/config’ 里面添加
1 | |
就可以了
之前也配置这个了,但是配置了两条,第一条配置错误,SSH 每次都是用第一条错误的配置,才会报错
2023/05/19 更新 2
hexo d 要求输入 username 和 password
博客的 _config.yml 配置文件,repo 地址使用 https 就会要求名称和密码,git 则会自动使用密钥
改回 git 地址就好了
本博客所有文章除特别声明外,均采用 CC BY-NC-ND 4.0协议 。转载请注明出处~